|
Velikost: 259
Komentář:
|
Velikost: 1871
Komentář:
|
| Smazané věci jsou označeny takto. | Nové věci jsou označeny takto. |
| Řádek 1: | Řádek 1: |
| = Připojení dokumentu k úkolu = | [[Návody/Indikace změny na úkolu|<< Předchozí]] | [[Návody/Předávání úkolů|Další >>]] |
| Řádek 3: | Řádek 3: |
| K úkolu lze připojit dokumenty, které s ním souvisí. Klikněte na tlačítko se symbolem ozubeného kolečka vedle titulku úkolu a z místní nabídky vyberte možnost Přidat přílohu. | = Připojení příloh k úkolu = K úkolu lze připojit dokumenty, které s ním souvisí. Klikněte na tlačítko se symbolem ozubeného kola vedle titulku úkolu a z místní nabídky vyberte možnost '''Přidat přílohu'''. |
| Řádek 6: | Řádek 8: |
V dialogu klikněte na tlačítko '''Procházet'''. {{attachment:002.png}} Zvolte soubor k přiložení a stiskněte tlačítko '''Otevřít''' {{attachment:003.png}} V políčku Název můžete ještě upravit název souboru, pod kterým se bude příloha úkolu zobrazovat, případně přidat komentář k příloze. Nahrání přílohy dokončíte tlačítkem '''Potvrdit'''. {{attachment:004.png}} Nahraný dokument je poté zobrazen v detailu úkolu. V historii úkolu se objeví informace, že dokument byl přidán, včetně komentáře. Pro zobrazení dokumentu, klikněte na jeho název v seznamu příloh. {{attachment:005.png}} = Nahrání nové verze dokumentu = Pokud již dokument přiřazený k úkolu není aktuální, můžete nahrát jeho novou verzi. Klikněte opět na symbol ozubeného kola vedle titulku úkolu a z místní nabídky vyberte možnost '''Změnit přílohy'''. {{attachment:006.png}} Nyní klikněte na symbol ozubeného kola vedle názvu přílohy a pro nahrání nové verze vyberte z nabídky '''Nahrát novou verzi'''. Druhá volba '''Smazat''' danou přílohu smaže. Stisknutí ozubeného kolečka u ''<Nová příloha>'' je jiný způsob, jak přiřadit k úkolu přílohu novou. {{attachment:007.png}} Postup pro nahrání nové verze přílohy k dokumentu je stejný, jako při přiřazování přílohy nové. [[Návody/Indikace změny na úkolu|<< Předchozí]] | [[Návody/Předávání úkolů|Další >>]] |
Připojení příloh k úkolu
K úkolu lze připojit dokumenty, které s ním souvisí. Klikněte na tlačítko se symbolem ozubeného kola vedle titulku úkolu a z místní nabídky vyberte možnost Přidat přílohu.
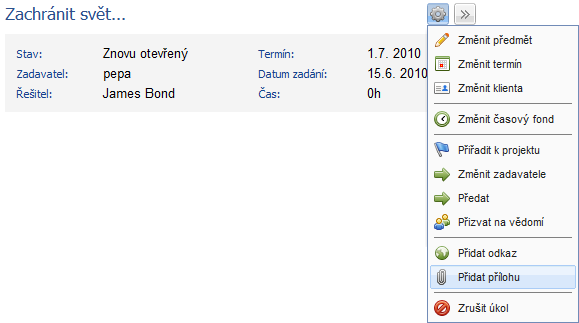
V dialogu klikněte na tlačítko Procházet.
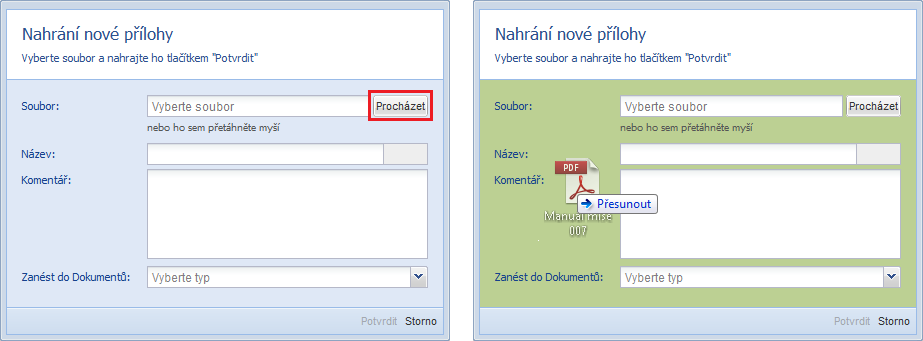
Zvolte soubor k přiložení a stiskněte tlačítko Otevřít
V políčku Název můžete ještě upravit název souboru, pod kterým se bude příloha úkolu zobrazovat, případně přidat komentář k příloze. Nahrání přílohy dokončíte tlačítkem Potvrdit.
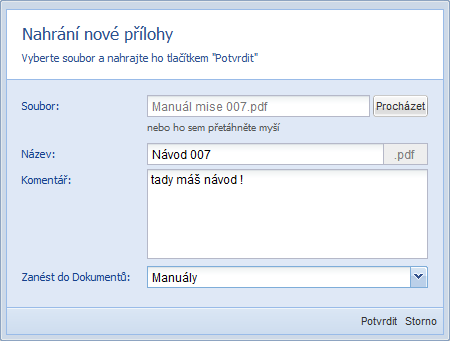
Nahraný dokument je poté zobrazen v detailu úkolu. V historii úkolu se objeví informace, že dokument byl přidán, včetně komentáře. Pro zobrazení dokumentu, klikněte na jeho název v seznamu příloh.
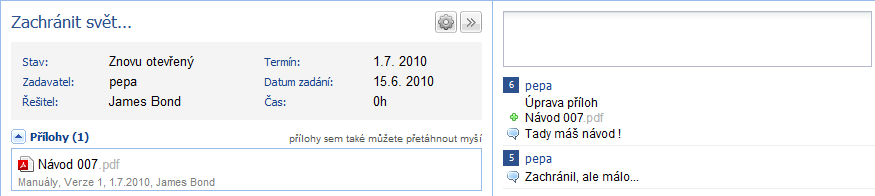
Nahrání nové verze dokumentu
Pokud již dokument přiřazený k úkolu není aktuální, můžete nahrát jeho novou verzi. Klikněte opět na symbol ozubeného kola vedle titulku úkolu a z místní nabídky vyberte možnost Změnit přílohy.
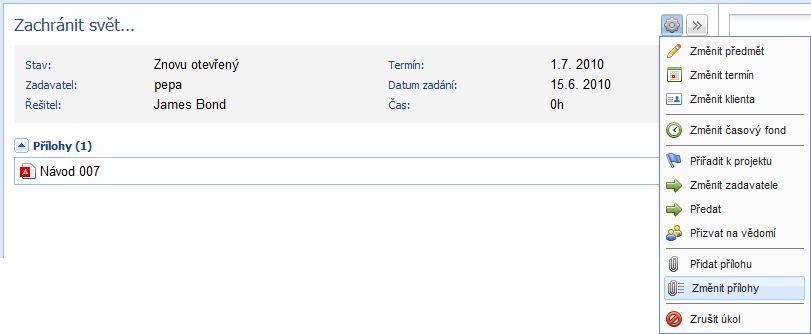
Nyní klikněte na symbol ozubeného kola vedle názvu přílohy a pro nahrání nové verze vyberte z nabídky Nahrát novou verzi. Druhá volba Smazat danou přílohu smaže. Stisknutí ozubeného kolečka u <Nová příloha> je jiný způsob, jak přiřadit k úkolu přílohu novou.
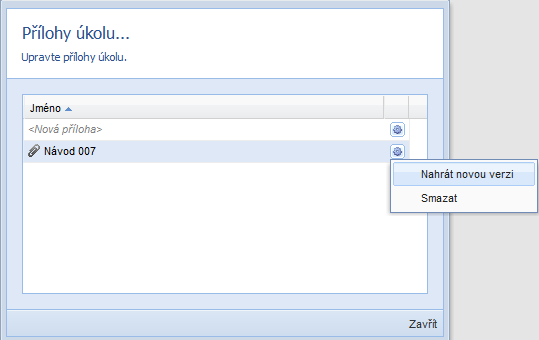
Postup pro nahrání nové verze přílohy k dokumentu je stejný, jako při přiřazování přílohy nové.