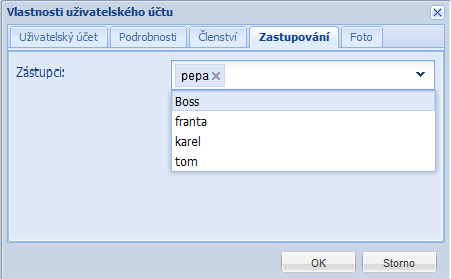|
Velikost: 2731
Komentář:
|
Velikost: 2735
Komentář:
|
| Smazané věci jsou označeny takto. | Nové věci jsou označeny takto. |
| Řádek 5: | Řádek 5: |
| Každý uživatel 1CLICK si může zvolit, kým bude ve své nepřítomnosti zastupován. Zastupitel může poté v rámci režimu zastupování vidět v systému veškeré údaje jako uživatel, jehož zastupuje, a může za něj provádět libovolné aktivity. |
|
| Řádek 8: | Řádek 6: |
| = Nastavení zastupování uživatelem = | '''Každý uživatel 1CLICK si může zvolit, kým bude ve své nepřítomnosti zastupován.''' |
| Řádek 10: | Řádek 8: |
| Přihlašte se do 1CLICK pod svým uživatelským jménem a heslem a v pravém horním rohu klikněte na své uživatelské jméno. | Zastupitel může poté v rámci režimu zastupování, vidět 1CLICK pohledem uživatele, jehož zastupuje s možnostmi provádět jeho jménem libovolné aktivity. |
| Řádek 12: | Řádek 10: |
| {{attachment:klikni_na_jmeno.png}} | Tuto změnu můžete provést v '''úpravách vašeho účtu'''. Kterou naleznete v '''Nastavení systému''', nebo kliknutím na odkaz s vaším jménem umístěným v pravém horním rohu aplikace, v okně '''Zastupování'''. |
| Řádek 14: | Řádek 12: |
| Objeví se Vaše uživatelská karta, kde se ve spodní části obrazovky nachází '''Zastupování'''. Zde si vyberte, kým si přejete být ve své nepřítomnosti zastupován. Poté stiskněte tlačítko '''Uložit'''. | {{attachment:uzivatelska_karta.png}} == Nastavení zastupování uživatelem == Zde si vyberte, kým si přejete být ve své nepřítomnosti zastupován. Poté stiskněte tlačítko '''Uložit'''. |
Zastupování
Každý uživatel 1CLICK si může zvolit, kým bude ve své nepřítomnosti zastupován.
Zastupitel může poté v rámci režimu zastupování, vidět 1CLICK pohledem uživatele, jehož zastupuje s možnostmi provádět jeho jménem libovolné aktivity.
Tuto změnu můžete provést v úpravách vašeho účtu. Kterou naleznete v Nastavení systému, nebo kliknutím na odkaz s vaším jménem umístěným v pravém horním rohu aplikace, v okně Zastupování.
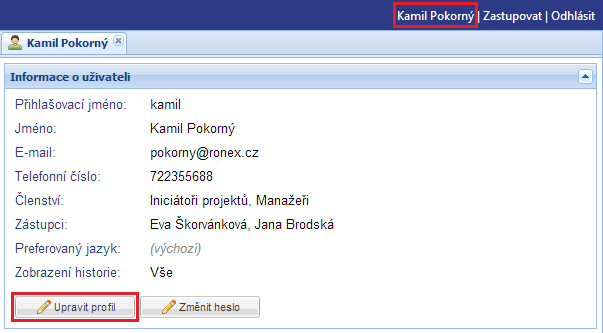
Nastavení zastupování uživatelem
Zde si vyberte, kým si přejete být ve své nepřítomnosti zastupován. Poté stiskněte tlačítko Uložit.
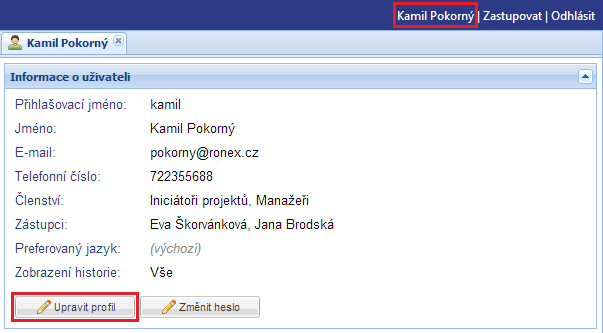
V tomto případě si uživatel Franta zvolil, že v době své nepřítomnosti může být zastupován uživatelem Pepa.
Zahájení režimu zastupování
Když se nyní do systému přihlásí uživatel Pepa a klikne na Zastupovat v pravém horním rohu obrazovky, tak si může vybrat, koho bude zastupovat.
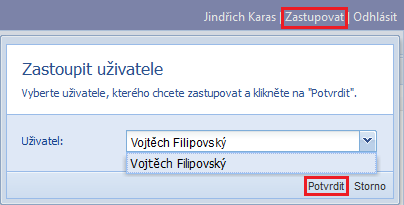
Jediná možnost, která je mu nabídnuta je, že může zastupovat uživatele Franta. Níkdo jiný nabídnut není, protože si Pepu nikdo jiný nezvolil za svého zástupce.
V případě, že by takto neučinil ani uživatel Franta, naskytl by se Pepovi následující pohled:
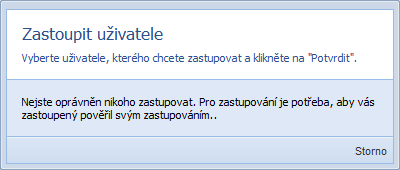
Po výběru osoby, kterou bude uživatel zastupovat je poté znovu přihlášen do systému jako zastupitel.

Ukončení režimu zastupování
Zastupování ukončíte kliknutím na Ukončit zastupování v pravém horním rohu obrazovky.
Nastavení zastupování správcem
Zastupování může být také nastaveno správcem. Ten může určit zastupování pro všechny uživatele 1CLICK. Přihlašte se do systému jako správce a klikněte na symbol klíče v levém sloupci ikon a vyberte položku Nastavit uživatele.
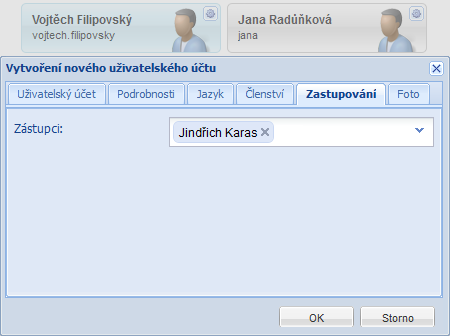
Nyní se zobrazí všichni uživatelé, kteří jsou v systému.

Dvojitým kliknutím na vybraného uživatele zobrazíte vlastnosti uživatelského účtu. Zde vyberte záložku Zastupování, kde již můžete nastavovat, kým bude uživatel zastupován.
Zástupců může být i několik. Pro potvrzení, stiskněte tlačítko OK